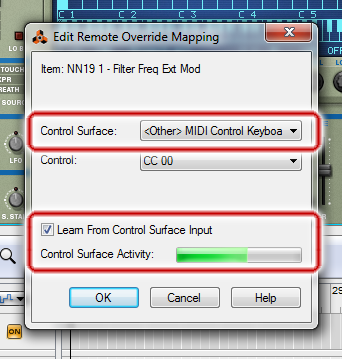Reason
This is a guide for installing MidiKnobs with Reason. Before following this guide, make sure that the app is connected to the server by following the installation guide.
1. Make sure that Midi Mixer is connected to the server by following the installation guide.
2. Go to Edit -> Preferences.
3. Select Keyboards and Control Surfaces. Click Add.
4. Select Other as manufacturer.
5. Select Midi control surface for model. You can name it whatever you want, but select LoopBe or the virtual mididriver of your choice as Midi Input.
6. Now right click on any control you would like to use with MidiMixer and press Edit Remote Override Mapping.
7. Check “Learn from control surface input”.
8. Make sure that the selected control surface is the one you added earlier.
9. Now move the control in MidiMixer that you would like to use.
10. You will see that the controlselection changes. This means your controller was recognized.
11. Press OK and you should now be able to use MidiMixer with Reason.
12. Repeat steps 5 through 10 for each controller you would like to use.